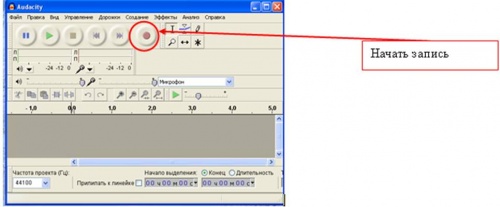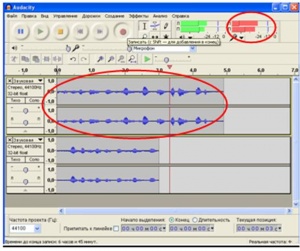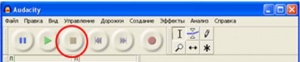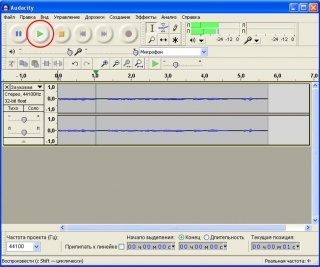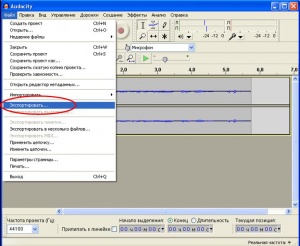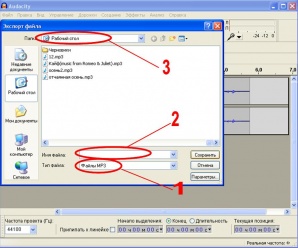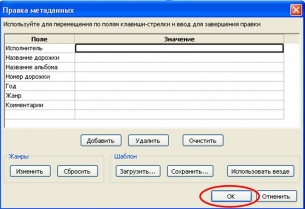Создание аудиофайлов с использованием звукового редактора Audacity
Одним из широко используемых мультимедийных средств является звук. Фактически каждый пользователь персонального компьютера регулярно использует этот инструмент для воспроизведения аудиозаписей. В недалеком прошлом технология подготовки цифровых аудиозаписей была доступна только профессионалам, однако с развитием вычислительной техники в 80-х и 90-х годах XX века ситуация резко изменилась, т.к. появились несложные программные продукты, позволяющие записывать и редактировать звук.
Примером программы для записи и редактирования аудиофайлов является программа Audacity. Использование Audacity видится актуальным в связи с переходом к использованию свободного программного обеспечения под управлением операционной системы LINUX (хотя и под операционной системой Windows эта программа тоже устанавливается и работает). Audacity является свободно распространяемым кроссплатформенным программным продуктом, который в одинаковой степени ориентирован на работу как с одним, так и с несколькими файлами.
Audacity можно использовать для:
- Записи звука.
- Оцифровки аналоговых записей (кассет, грампластинок).
- Редактирования файлов в форматах Ogg Vorbis, MP3 и WAV.
- Физического редактирования нескольких файлов (вырезание, склейка, сведение).
- Изменения скорости и высоты тона записи.
Начало работы
Сначала необходимо скачать и установить на свой компьютер программы Audacity и LAME, кодировщик в MP3.
- Скачать программу Audacity
- Скачать LAME, кодировщик в MP3, который обеспечивает экспорт в MP3 из Audacity.
После того, как вы скачаете программы, установите их, внимательно следуя инструкциям на экране.
Запись звукового файла
Audacity позволяет записывать звук с внешних устройств, в том числе и с микрофона.Для этого необходимо:
- Подключить микрофон к компьютеру. Перед записью звукового сигнала с микрофона убедитесь, что он подключен. Микрофон, как правило, подключается к задней панели системного блока в специальный разъем (обычно красного цвета).
- Открыть программу звукового редактора Audacity.
- Начать запись, нажав на кнопку ЗАПИСАТЬ (см. рис).
Если на звуковой дорожке появляется изображение звуковых волн (рис. ниже), то выполняется запись аудиофайла.
По окончании записи нужно ОБЯЗАТЕЛЬНО нажать кнопку ОСТАНОВИТЬ на панели инструментов программы.
Редактирование записанного звукового файла
Для прослушивания полученной записи на панели инструментов используйте кнопку ВОСПРОИЗВЕСТИ.
Во время записи почти всегда присутствует шум. В программе Audacity имеется очень мощный инструмент по удалению шума. (см. раздел 3.3. Удаление шума пособия «ПО для обработки и монтажа аудио-записей Audacity» либо Учебник по работе с Audacity на русском языке)
Сохранение записанного звукового файла
Поддерживаемые звуковые форматы
Вы завершили запись аудиофайла, и вам требуется его сохранить для дальнейшего использования. Существует ряд звуковых форматов, которые поддерживает программа Audacity: Внутренний формат Audacity Project format (AUP), WAV (Windows Wave), AIFF (Audio Interchange File Format), Sun Au / NeXT, MP3 (MPEG I, layer 3), Ogg Vorbis и др. Подробный обзор форматов звуковых файлов, с которыми может работать программа Audacity ЗДЕСЬ.
- Если Вы планируете далее редактировать записанный аудиофайл, то Вам необходимо сохранить его, используя Внутренний формат Audacity Project format (AUP). Для этого используем опцию СОХРАНИТЬ в меню ФАЙЛ.
- Для размещения аудиоформата в сети Интернет или для вставки его в презентацию аудиозапись необходимо экспортировать в формат MP3.
Экспорт аудиозаписи в MP3 формат
Для экспорта аудиозаписи, сохраненной в программе Audacity, в MP3 формат в меню ФАЙЛ необходимо выбрать команду ЭКСПОРТИРОВАТЬ.
В появившемся окне ЭКСПОРТ ФАЙЛА нужно выбрать папку для сохранения аудиофайла (3), ввести название аудиозаписи (2) и выбрать формат MP3 (2).
При экспорте аудиофайла в окне ПРАВКА МЕТАДАННЫХ можно (по желанию!!!) внести данные о записи, которые будут отображаться при прогрывании этого аудиофайла: Исполнитель, Название дорожки (записи), Год и т.д. (см. рис).
После нажатия на ОК в этом окне начнется экспорт файла, который займет некоторое время.
|
ВНИМАНИЕ! При экспорте в MP3 формат первого аудиофайла, программа Audacity может запросить у вас библиотеку LAME, кодировщик в MP3, вам в этом случае необходимо указать на папку, где помещен на вашем компьютере файл с установочным файлом библиотеки LAME. |
Подробные инструкции по работе с программой
Вы можете изучить описание основных действий при работе с программой более подробно:
- Пособие для работы с редактором Audacity (на русском языке, очень подробное) «ПО для обработки и монтажа аудио-записей Audacity». Авторы В.А. Горюнов, А.Н. Стась. Москва, 2008.
- Учебник по работе с Audacity на русском языке
Дополнительная информация по редактору Audacity
- Сайт звукового редактора Audacity (на русском языке)
- Материал из Википедии
- Материал из Letopisi.Ru
- О программе для редактирования аудио файлов wav mp3
- Страница загрузки программы и дополнений для Audacity
Использование аудиофайлов в педагогической практике
В недалеком прошлом технология подготовки аудиозаписей была доступна только профессионалам, однако с развитием вычислительной техники в 80-х и 90-х годах XX века ситуация резко изменилась в связи с появлением относительно простых программных продуктов, позволяющих записывать и редактировать звук. Эта возможность открывает определенные перспективы и при использовании информационно-коммуникационных технологий в образовании. Учитель, владеющий технологиями работы со звуком, может, к примеру, создавать учебные презентации и видеоуроки со звуковым сопровождением.
Аудиофайлы могут быть использованы и учителями-предметниками в процессе подготовки аудиоосновы учебных презентаций, аудиоуроков и т.д. На уроках иностранного языка программа Audacity может быть использована при отработке аудирования и фонетики. Звуковое сопровождение, подготовленное в Audacity, может быть использовано также и при создании Интернет-приложений.
Размещение аудиофайлов в сети Интернет
Для размещения звуковых файлов в Интернете существует множество различных сервисов. Один из них – это PodFM.ru. Предлагаем Вам познакомиться с краткой справкой по использованию этого сервиса.