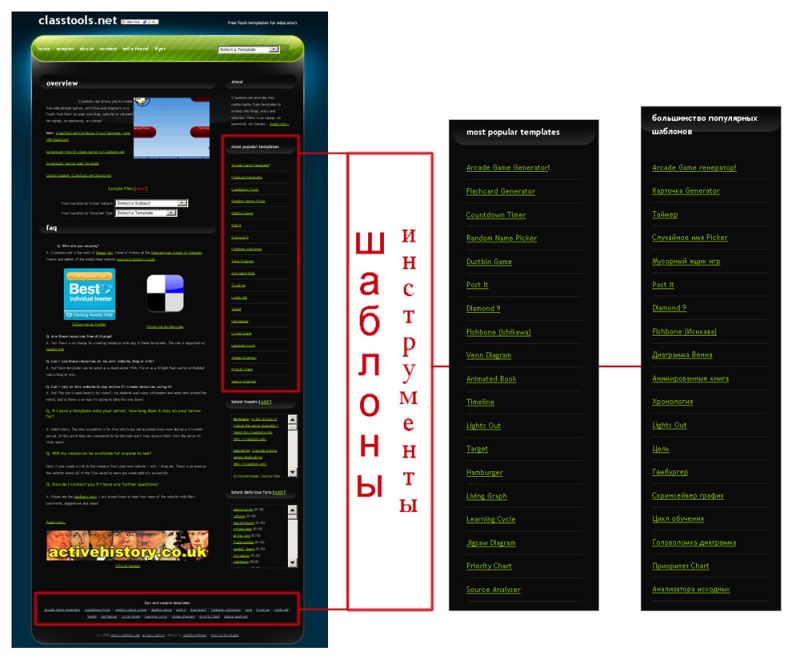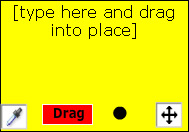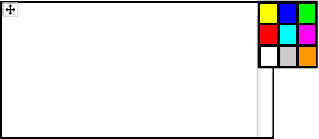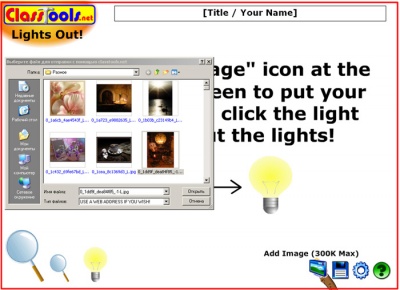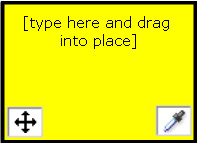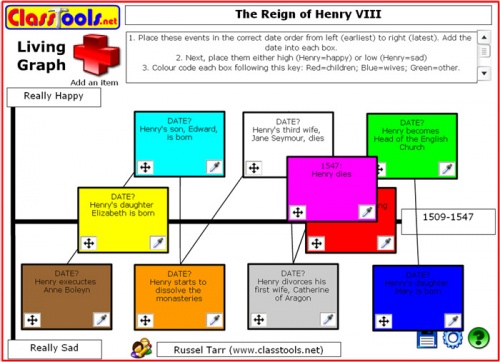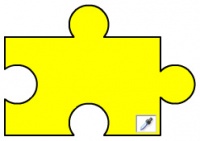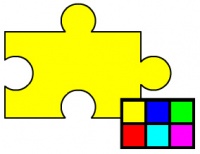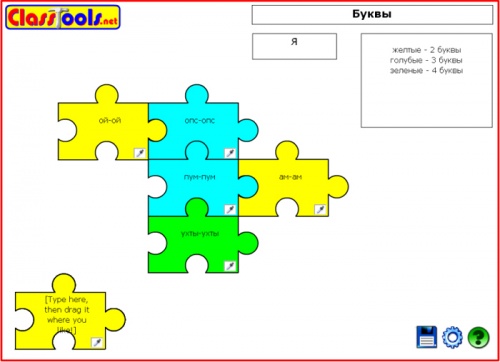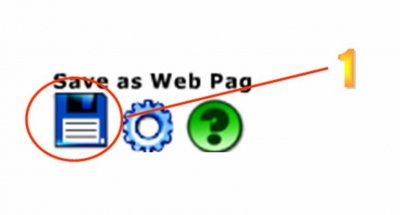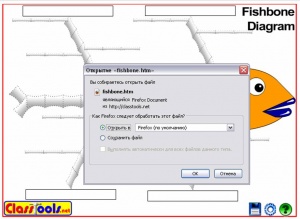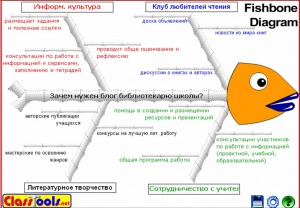Как работать с сервисом Classtools.net
Pen (обсуждение | вклад) |
Pen (обсуждение | вклад) |
||
| Строка 10: | Строка 10: | ||
='''Шаблоны (инструменты) Classtools.net:'''= | ='''Шаблоны (инструменты) Classtools.net:'''= | ||
| − | ==Arcade Game Generator== | + | ==Arcade Game Generator (генератор аркадных игр)== |
| + | |||
| + | Создается викторина из вопросов и ответов. Чтобы разнообразить ее проведение предлагается выбрать одну из пяти игровых форм: | ||
| + | * Соответствующие пары | ||
| + | * Стрельба по словам | ||
| + | * Флэш-карты | ||
| + | * Маниакальный Шахтер | ||
| + | * Стрельба из пушки | ||
| + | |||
| + | {| border=1 | ||
| + | |colspan=2 | | ||
| + | :: 1. Пройдите [http://www.classtools.net/education-games-php/quiz по ссылке на страницу данного сервиса] и подождите пока загрузится страница. | ||
| + | |- | ||
| + | |<center>'''Исходная страница'''</center>||<center>'''Перевод с английского языка'''</center> | ||
| + | |- | ||
| + | |||
| + | |[[Изображение:Game-Generator_.jpg|400px]] | ||
| + | |[[Изображение:Game-Generator_.jpg|400px]] | ||
| + | |- | ||
| + | |colspan=2 | | ||
| + | :: 2. : | ||
| + | |- | ||
| + | |[[Изображение:Game-Generator_.jpg|400px]] | ||
| + | |[[Изображение:Game-Generator_.jpg|400px]] | ||
| + | |- | ||
| + | |colspan=2 | | ||
| + | :: 3. .<br> | ||
| + | :: 4. В. | ||
| + | |- | ||
| + | |[[Изображение:Game-Generator_.jpg|400px]] | ||
| + | |[[Изображение:Game-Generator_.jpg|400px]] | ||
| + | |- | ||
| + | |colspan=2 | | ||
| + | :: 5. [[Как работать с сервисом Classtools.net#Сохранение ресурса, созданного в любом шаблоне Classtools.net|Сохраните созданный ресурс]] | ||
| + | |} | ||
Версия 14:15, 15 марта 2010
Коротко о сервисе
Classtools.net позволяет преподавателям и школьникам создавать интерактивные Flash- диаграммы для эффективного проведения презентаций, защиты проектов, представления диаграмм, аналитических докладов, планирования мероприятий и т.д. Этот сервис также дает возможность создавать бесплатные образовательные игры.
Сервис Classtools.NET (http://classtools.net/) создал преподаватель истории в Международной Школе Тулуза, во Франции Рассел Тарр.
Шаблоны (инструменты) Classtools.net:
Arcade Game Generator (генератор аркадных игр)
Создается викторина из вопросов и ответов. Чтобы разнообразить ее проведение предлагается выбрать одну из пяти игровых форм:
- Соответствующие пары
- Стрельба по словам
- Флэш-карты
- Маниакальный Шахтер
- Стрельба из пушки
| |
| 400px | 400px |
| |
| 400px | 400px |
| |
| 400px | 400px |
Countdown Timer (таймер)
Этот шаблон позволяет на занятии засекать точное время
| |
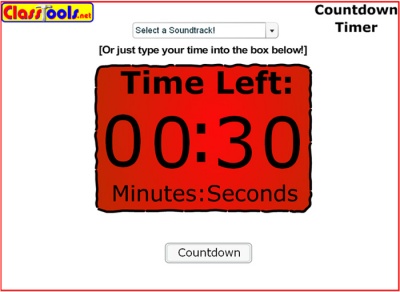
|

|
| |
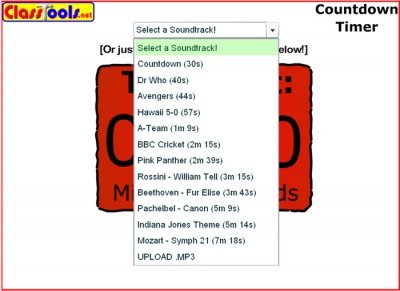
|
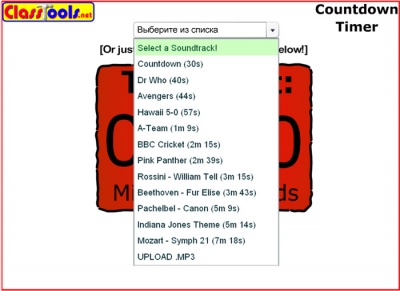
|
| |
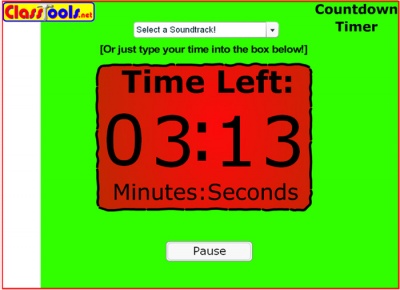
|
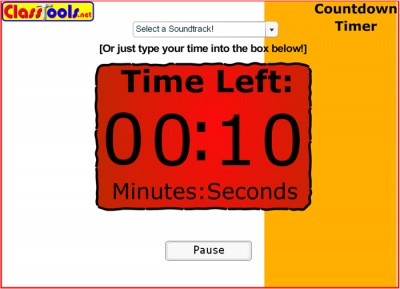
|
Random Name Picker
Dustrbin Game
Post It (расставить вехи)
С помощью этого шаблона можно детально проанализировать изображение и определить к каким категориям относятся его части.
| |
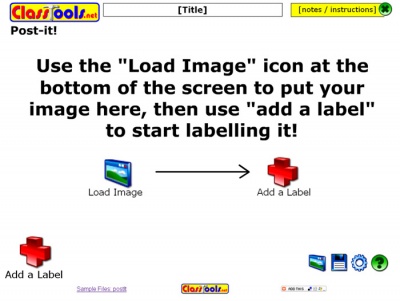
|
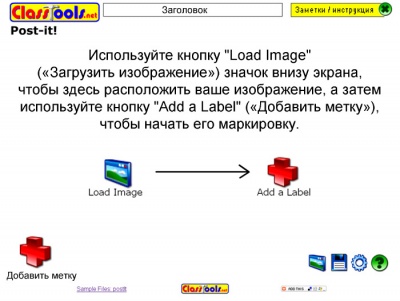
|
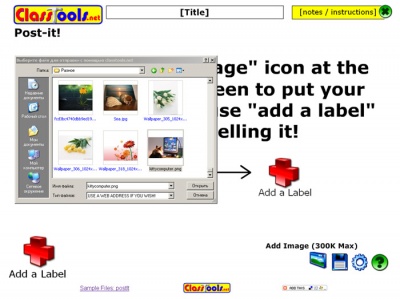
|
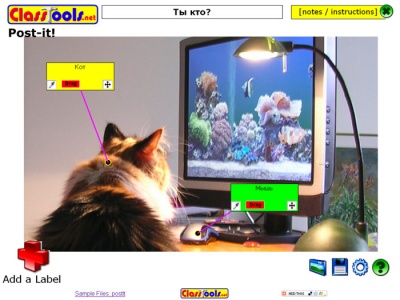
|
| . | |
| |
Diamond 9 (ромбовидная диаграмма)
Эта диаграмма помогает выбрать, классифицировать ключевые факторы и расставить приоритеты.
| |
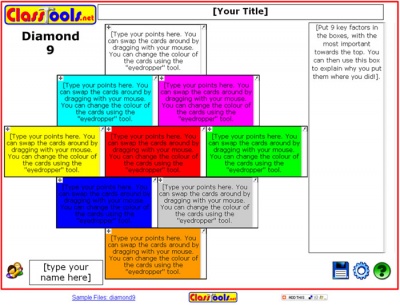
|
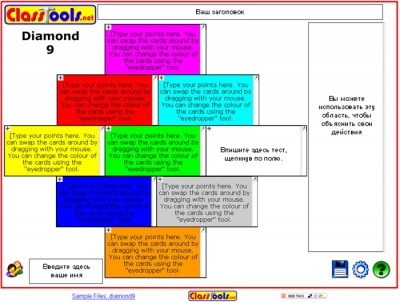
|
| |
| |
| |
| |
Fishbone Diagram (Ishikawa) (диаграмма Исикавы или "рыбий скелет")
Причинно-следственная диаграмма разработана для наглядного представления соотношения между следствием, результатом и всеми возможными причинами, влияющими на них.
| |
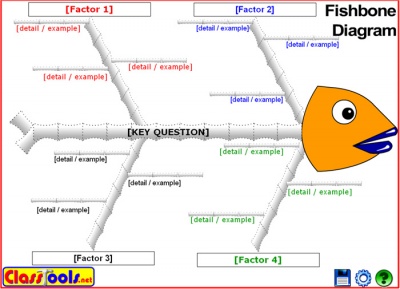
|
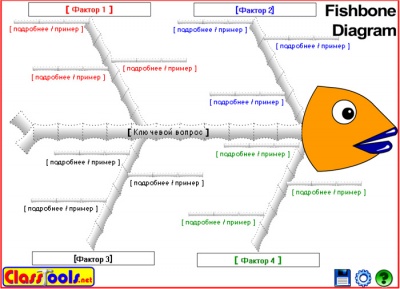
|
| |
Venn Diagram (диаграмма Венна)
Этот инструмент показывает сходства и различия между двумя (тремя) множествами (объектами).
| |
| |
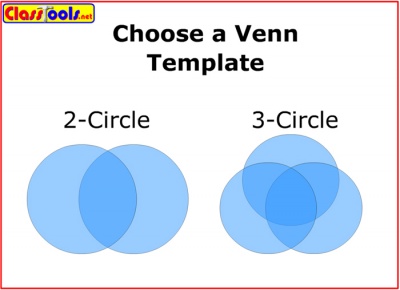
|
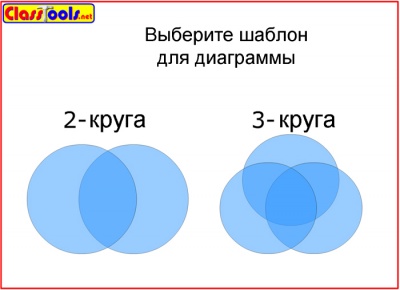
|
| |
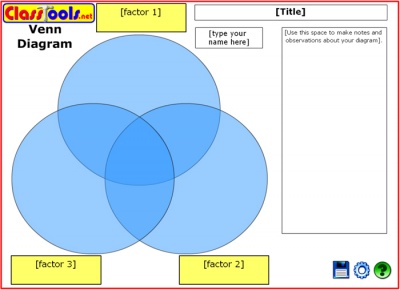
|
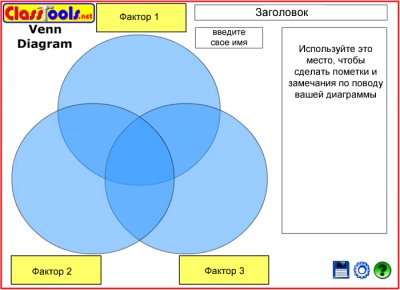
|
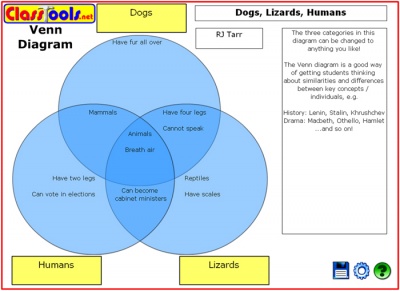 | |
Animated (Virtual) Book (виртуальная книга)
Этот шаблон позволяет превратить кусок прозы в виртуальную книгу.
Это простой и эффективный способ просмотреть длинный кусок прозы, чтобы легче его проанализировать, а затем обсудить в классе.
| Исходная страница | Перевод с английского языка |
|---|---|
| |
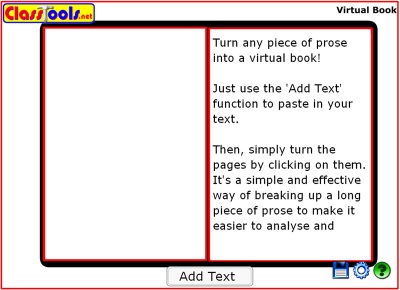
|
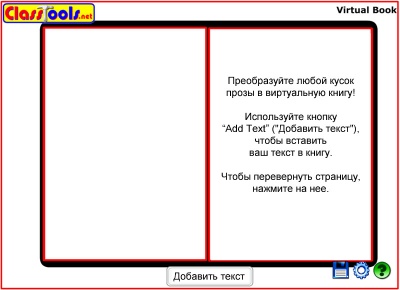
|
| |
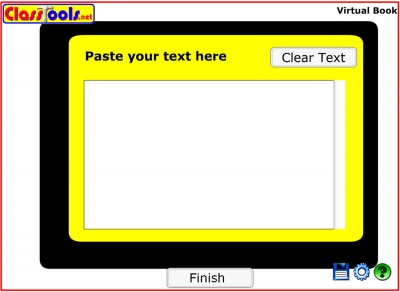
|
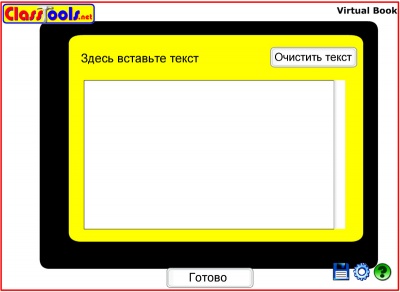
|
| |
| |
Timeline (хронология)
Шаблон разложить события (факты) в хронологическом порядке.
| |
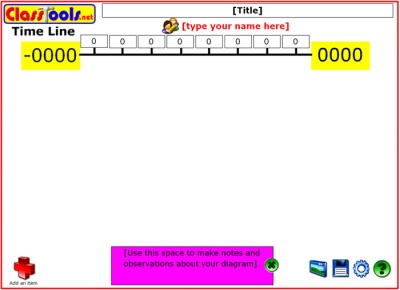
|
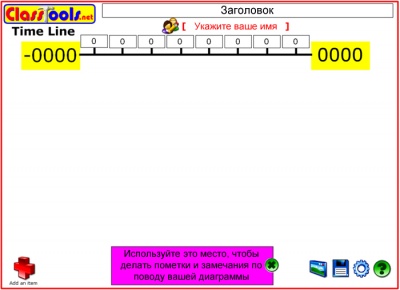
|
| |
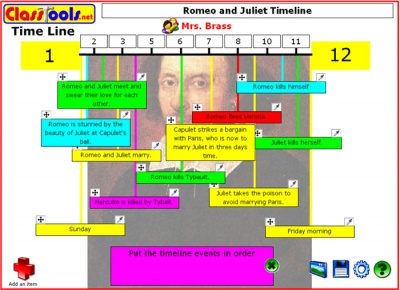
|
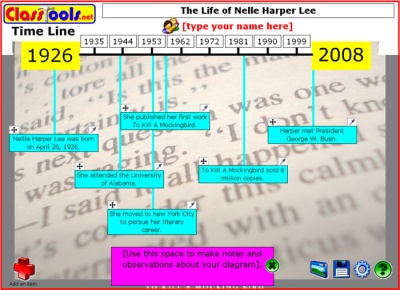
|
Lights Out (луч или прожектор)
Этот инструмент предлагается использовать для детального изучения частей изображения, высвечивая их лучом прожектора, для поиска визуальных доказательств.
| |
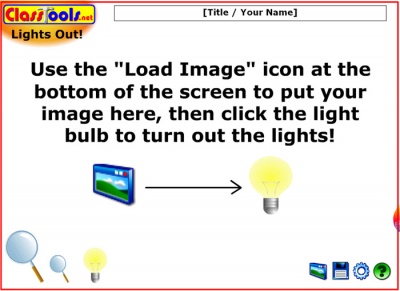
|

|
| |
| |
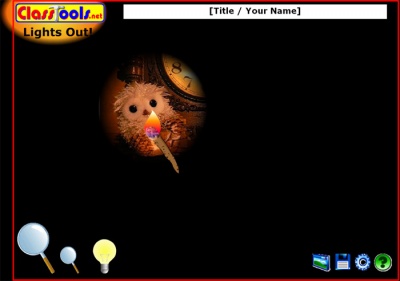
|
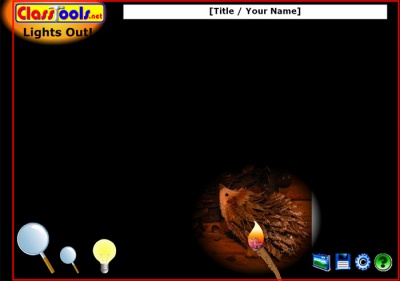
|
Target diagram (целевая диаграмма)
Этот инструмент позволяет детализировать поиск решения вопроса до трех уровней.
| |
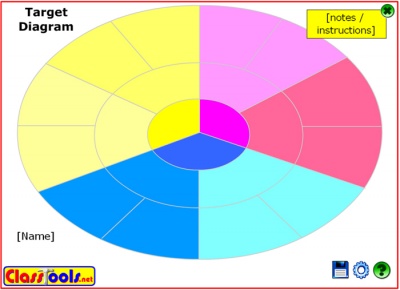
|
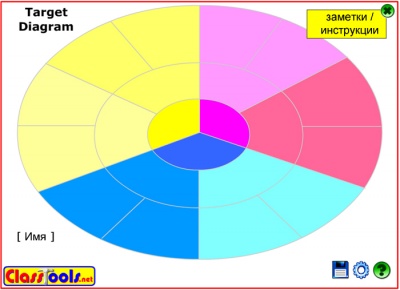
|
| |
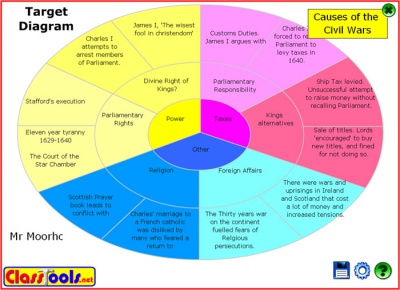 | |
Hamburger (Burger диаграмма)
Burger диаграмма является простым инструментом планирования эссе. Она позволяет логически продумать структуру эссе и увидеть ее в наглядной форме.
| |
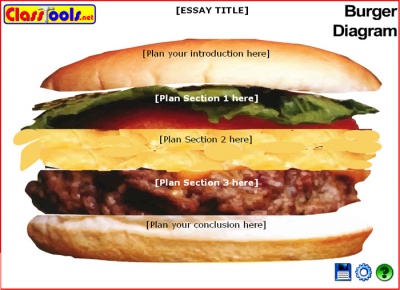
|

|
| |
Living Graph (скринсейвер - "Жизнь графа")
Этот шаблон позволяет выбрать 10 наиболее важных событий (факторов), расставить между ними логические связи , а также разделить их на "положительны", "отрицательные", "нейтральные" (успехи и неудачи, сила и слабость, и т.д.).
| |
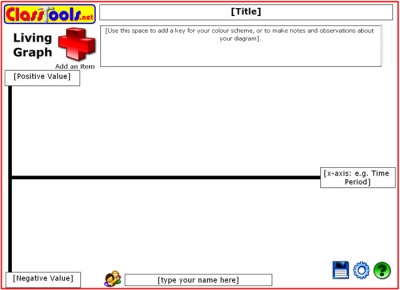
|
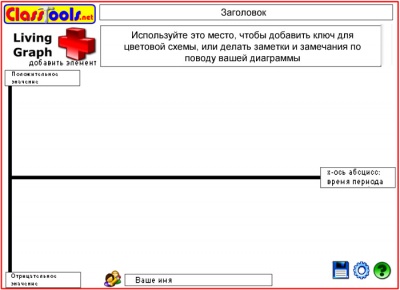
|
Learning Cycle (круговая диаграмма - график "Ускоренного цикла обучения")
В этом шаблоне предлагается планировать уроки по американскому методу "Ускоренного цикла обучения". Но данную "круговую" диаграмму можно использовать и для графического представления других факторов.
| |
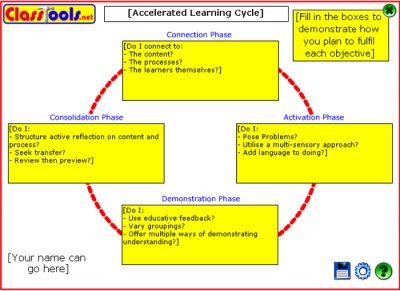
|
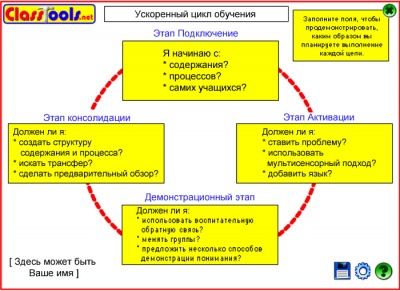
|
| |
Jigsaw Diagram (диаграмма "Пазлы")
Этот шаблон помогает проанализировать взаимосвязи между различными факторами.
| |
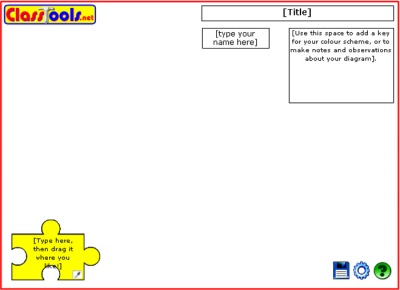
|
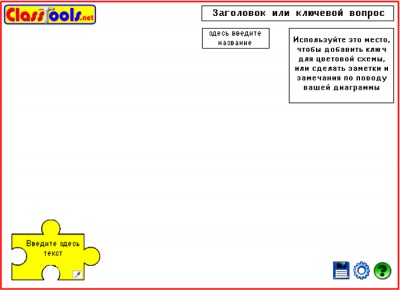
|
| |
| |
| |
| |
Priority Chart (дерево приоритетов)
Инструмент позволяет создавать динамический список наиболее важных факторов и разместить их по приоритету.
| |
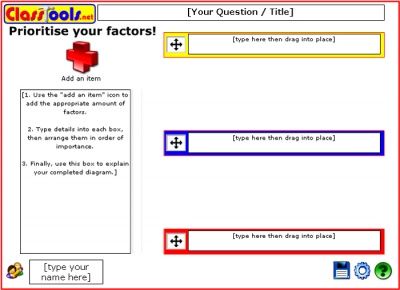
|
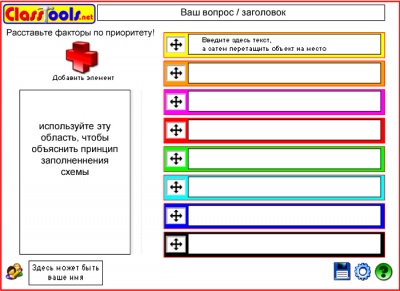
|
Source Analyser (анализатор исходных)
Этот шаблон предлагает оценить "Какие источники полезны". Рассматривается во-первых "Сколько" информации в источнике, а затем "насколько надежны" источники, т.е. происхождение информации.
| |
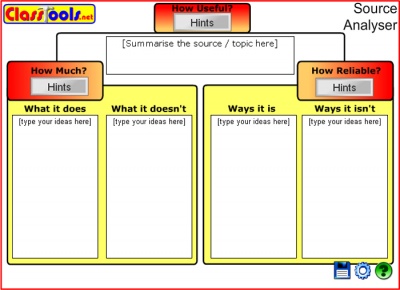
|
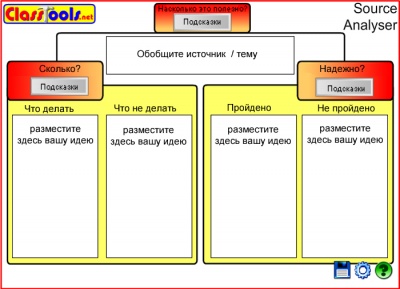
|
| |
Сохранение ресурса, созданного в любом шаблоне Classtools.net
Сохранить созданный вами ресурс можно несколькими способами
- Сохранить как веб-страницу локально на компьютере (1)
- Сохранить как страницу Интернет (2). Этот способ сохранения может быть эффективен при совместной работе нескольких пользователей. Он позволяет любому пользователю вносить правки в созданный ресурс.
- для вставки на сайт в виде ссылки (URL) (3)
Пример: Зачем нужен блог библиотекарю школы?
- для вставки в сообщение блога (4)
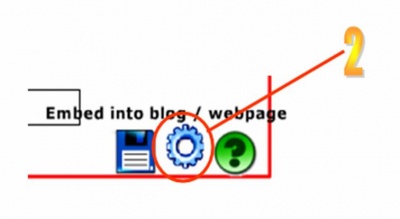
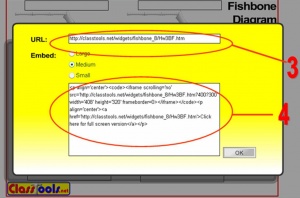
Пример: Блог Интел Обучение для будущего
- Сохранить как скрин-картинку (используя клавишу Prt Sc Sys Rg и графический редактор)