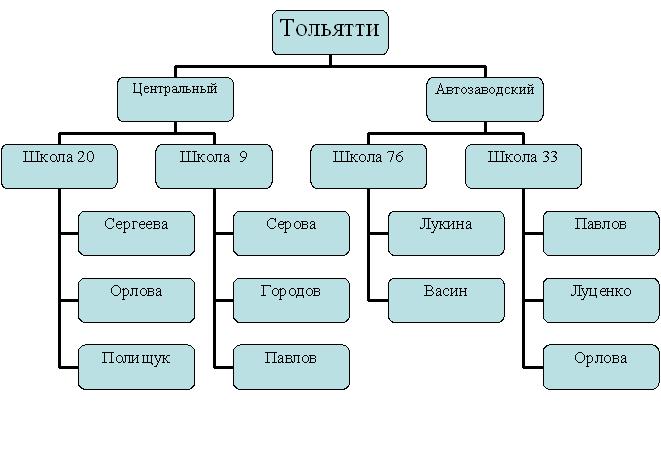Семинар Секрет База данных
| (не показаны 14 промежуточных версий 2 участников) | |||
| Строка 1: | Строка 1: | ||
| − | + | <font color='#000080'>'''МОУ [http://mou73.togliatty.rosshkola.ru школа №73] г.о. Тольятти'''</font><br> | |
| + | '''E-mail: '''[mailto:kostinela@mail.ru.ru kostinela@mail.ru]<br> | ||
| − | |||
| − | План. | + | |
| + | |||
| + | <p style="text-align:left;font-size:100%;color:blue">К Вашему вниманию предоставляется серия конспектов 3-х уроков по информатике.</p> | ||
| + | |||
| + | 1 урок по базам данных; | ||
| + | |||
| + | 2 урок по СУБД; | ||
| + | |||
| + | 3 урок проведение практических работ. | ||
| + | |||
| + | |||
| + | <p style="text-align:left;font-size:130%;color:blue">'''''Темы уроков:'''</p>Базы данных.СУБД. | ||
| + | |||
| + | <p style="text-align:left;font-size:130%;color:blue">'''''Цели:'''</p>познакомить с основными понятиями базы данных и СУБД, организовать работу учащихся для развития умения структурировать информацию. | ||
| + | |||
| + | <p style="text-align:left;font-size:130%;color:blue">'''''План.'''</p> | ||
1. Изучение нового материала. | 1. Изучение нового материала. | ||
| Строка 9: | Строка 24: | ||
2. Закрепление нового материала. | 2. Закрепление нового материала. | ||
| − | |||
| − | Рекомендации к проведению урока. | + | <p style="text-align:left;font-size:130%;color:blue">'''''Необходимое ТСО: '''</p> |
| + | |||
| + | видеопроектор, | ||
| + | |||
| + | экран. | ||
| + | |||
| + | <p style="text-align:left;font-size:130%;color:blue">'''''Рекомендации к проведению урока.'''</p> | ||
1. Изучение темы начинается с презентации. | 1. Изучение темы начинается с презентации. | ||
| Строка 17: | Строка 37: | ||
2. Закрепление: | 2. Закрепление: | ||
| − | а) | + | а)Фронтальный опрос о видах моделей данных и характеристика реляционной модели (запись, поле, имя поля и типы данных). |
б) учащиеся выполняют небольшую работу. | б) учащиеся выполняют небольшую работу. | ||
| + | <p style="text-align:left;font-size:130%;color:blue">'''''Практическая работа №1.'''</p> | ||
| + | <p style="text-align:center;font-size:100%;color:orange">'''''База данных. Виды моделей данных.'''</p> | ||
| − | + | <p style="text-align:left;font-size:130%;color:orange">'''''Цель:'''</p> проверка уровня знаний по теме, развитие умения структурировать информацию. | |
| − | + | <p style="text-align:left;font-size:100%;color:black">'''''Задание №1'''</p> | |
| + | Преобразовать приведенную ниже информацию к табличному виду, определив имя таблицы и назначение каждого поля (т.е. тип поля): | ||
| − | |||
| − | |||
| − | |||
| − | |||
Оля, Петя, 13, пение, 14, баскетбол, Вася, Катя, 13, хоккей, баскетбол, футбол, 15, 11, Коля, 11, танцы, Сережа. | Оля, Петя, 13, пение, 14, баскетбол, Вася, Катя, 13, хоккей, баскетбол, футбол, 15, 11, Коля, 11, танцы, Сережа. | ||
| − | №2 | + | <p style="text-align:left;font-size:100%;color:black">'''''Задание №2'''</p> |
Таблица базы данных «Пациент» содержит поля: фамилия, имя, отчество, дата рождения, номер участка, адрес, наличие хронических заболеваний, дата последнего посещения врача. Определить тип каждого поля. | Таблица базы данных «Пациент» содержит поля: фамилия, имя, отчество, дата рождения, номер участка, адрес, наличие хронических заболеваний, дата последнего посещения врача. Определить тип каждого поля. | ||
Имя поля Тип | Имя поля Тип | ||
фамилия текстовый | фамилия текстовый | ||
| − | №3 | + | |
| − | Дана иерархическая структура БД «Ученик» (см. | + | {| border=1 width=50% |
| + | | width=50%|<p style="text-align:center;font-size:100%;color:black">'''''Имя поля.'''</p> | ||
| + | | width=0%|<p style="text-align:center;font-size:100%;color:black">'''''Тип.'''</p> | ||
| + | |- | ||
| + | |<p style="text-align:center;font-size:100%;color:black">фамилия</p> | ||
| + | |<p style="text-align:center;font-size:100%;color:black">текстовый</p> | ||
| + | |} | ||
| + | |||
| + | |||
| + | |||
| + | <p style="text-align:left;font-size:100%;color:black">'''''Задание №3'''</p> | ||
| + | Дана иерархическая структура БД «Ученик» (см. рис1.). | ||
| + | |||
1. Преобразовать данную структуру к табличному виду. | 1. Преобразовать данную структуру к табличному виду. | ||
| + | |||
2. Описать структуру созданной таблицы. | 2. Описать структуру созданной таблицы. | ||
| + | |||
3. Определить первичный ключ таблицы. | 3. Определить первичный ключ таблицы. | ||
| + | Рисунок 1. | ||
| + | [[Изображение:Table.JPG]] | ||
| − | + | <p style="text-align:left;font-size:100%;color:black">'''''Примечание.'''</p> | |
| + | Первичным ключом таблицы называется уникальное поле, записи которого не повторяются. Таким образом, по ключу можно выбрать именно данную запись. | ||
| − | |||
| − | |||
| − | + | <p style="text-align:left;font-size:130%;color:blue">'''''Практическая работа №2'''</p> | |
| − | + | <p style="text-align:center;font-size:100%;color:orange">'''''«Создание простой базы данных»'''</p> | |
| − | + | <p style="text-align:left;font-size:130%;color:orange">'''''Цель:'''</p> научиться в СУБД Access создавать базы данных, а также просматривать их и редактировать с помощью формы. | |
| − | Последовательность выполнения работы. | + | <p style="text-align:left;font-size:100%;color:black">'''''Задание №1'''</p> Создать таблицу БД (описать ее структуру и ввести данные) |
| + | |||
| + | <p style="text-align:left;font-size:100%;color:black">'''''Задание №2'''</p> Создать форму на основе таблицы и ввести данные. | ||
| + | |||
| + | |||
| + | |||
| + | <p style="text-align:center;font-size:100%;color:orange">'''''Последовательность выполнения работы.'''</p> | ||
| + | |||
| + | |||
| + | <p style="text-align:left;font-size:100%;color:black">'''''Задание №1'''</p> | ||
| + | |||
| + | Шаг 1. Запустите СУБД Access [Пуск – Программы – Microsoft Office - Microsoft Office Access ]. | ||
| + | |||
| + | Шаг 2. В окне Область задач выберите Создать файл – Новая база данных, откроется окно сохранения файла (так как одной из функцией СУБД является сохранение целостности БД, то перед ее созданием она сохраняется). | ||
| + | |||
| + | Шаг 3. Сохраните файл БД под ващим именем в папке класса, откроется основное окно вашей БД. Начнем создавать БД с таблицей, так как она является основным объектом в БД. | ||
| + | |||
| + | Шаг 4. В окне вашей БД выберите объект Таблицы и Создание таблицы в режиме конструктора Откроется окно конструктора таблицы, в котором описывается ее структура | ||
| + | |||
| + | Шаг 5. В режиме конструктура опишите структуру вашей таблицы.(по записям в тетради). | ||
| + | |||
| + | Шаг 6. После описания структуры таблицы БД, закройте окно Конструктора, при этом: | ||
| − | |||
| − | |||
| − | |||
| − | |||
| − | |||
| − | |||
| − | |||
| − | |||
| − | |||
• Сохраните таблицу и укажите ее имя; | • Сохраните таблицу и укажите ее имя; | ||
| + | |||
• Согласитесь на автоматическое создание ключевого поля. | • Согласитесь на автоматическое создание ключевого поля. | ||
| − | 7. Откройте таблицу для заполнения (через основное окно БД) и введите 2-3 записи | + | |
| + | Шаг 7. Откройте таблицу для заполнения (через основное окно БД) и введите 2-3 записи | ||
| + | |||
| + | |||
| + | <p style="text-align:left;font-size:100%;color:black">'''''Примечание.'''</p> | ||
Поле Код с типом данных Счетчик является ключевым полем для таблицы и будет содержать порядковые номера записей. | Поле Код с типом данных Счетчик является ключевым полем для таблицы и будет содержать порядковые номера записей. | ||
Если при введении данных возникают затруднения, тогда надо проверить выбор типа данных. Для этого надо перейти в режим конструктора [ Вид - Конструктор], внести изменения и вернуться в режим таблицы для дальнейшей работы [ Вид – Режим таблицы]. | Если при введении данных возникают затруднения, тогда надо проверить выбор типа данных. Для этого надо перейти в режим конструктора [ Вид - Конструктор], внести изменения и вернуться в режим таблицы для дальнейшей работы [ Вид – Режим таблицы]. | ||
| − | |||
| − | |||
| − | |||
| − | |||
| − | |||
| − | |||
| − | |||
| − | |||
| − | |||
| − | |||
| + | <p style="text-align:left;font-size:100%;color:black">'''''Задание №2'''</p> | ||
| − | + | Шаг 1. В основном окне БД выберите объект Форма и Создание формы с помощью мастера. | |
| − | + | ||
| − | |||
| − | |||
| − | |||
| − | |||
| − | |||
| − | |||
| − | + | Шаг 2. Запустится мастер создания форм, для которого надо указать необходимые параметры: | |
| − | + | • Выбрать поля для формы (знак>>-все поля), нажать кнопку Далее; | |
| − | + | ||
| − | + | ||
| − | + | ||
| − | + | ||
| − | + | ||
| − | + | ||
| − | + | ||
| − | + | ||
| − | + | • Выбрать внешний вид формы (в один столбец), нажать кнопку Далее; | |
| + | • Выбрать стиль оформление, нажать кнопку Далее; | ||
| + | • Указать имя формы (по умолчанию присваивается название таблицы), нажать кнопку Готово. | ||
| + | Шаг 3. Откроется окно созданной формы, просмотрите введенные данные, используя кнопки перехода по записям. | ||
| + | Шаг 4. Заполните вашу БД, используя режим формы. | ||
| + | Шаг 5. Покажите свою работу учителю. | ||
| + | <p style="text-align:left;font-size:100%;color:black">'''''Заключение.'''</p> | ||
| + | Таким образом целью этих практических работ является не только проверка уровня знаний, но и умение структуировать информацию. | ||
| − | + | [[Медиа:Медиа-Секрет_-_Базы_данных_9класс.ppt|Презентацию к уроку Вы можете просмотреть здесь. (Презентация - 46Кб)]] | |
| + | |||
| + | <font color=#C71585><p style="font-size:150%;color:#FF7F50">Работы детей:</p></font> | ||
| + | |||
| + | <font color='#000080'>'''1. [http://www.tgl.net.ru/wiki/index.php/Участник:7_гроз_в_одну_ночь_s228 Визитка] '''</font><br> | ||
| + | <font color='#000080'>'''2. | ||
| + | [http://www.tgl.net.ru/wiki/index.php/Мозаика_s228 Мозаика] '''</font><br> | ||
| + | <font color='#000080'>'''3. | ||
| + | [http://ns.tgl.net.ru/wiki/index.php/%D0%98%D0%B3%D1%80%D0%B0_s228 Игра] '''</font><br> | ||
| + | |||
| − | |||
[[Категория:Проект По секрету всему свету 2009]] | [[Категория:Проект По секрету всему свету 2009]] | ||
| + | [[Категория: Школа 73]] | ||
Текущая версия на 20:31, 10 марта 2012
МОУ школа №73 г.о. Тольятти
E-mail: kostinela@mail.ru
К Вашему вниманию предоставляется серия конспектов 3-х уроков по информатике.
1 урок по базам данных;
2 урок по СУБД;
3 урок проведение практических работ.
Темы уроков:
Базы данных.СУБД.Цели:
познакомить с основными понятиями базы данных и СУБД, организовать работу учащихся для развития умения структурировать информацию.План.
1. Изучение нового материала.
2. Закрепление нового материала.
Необходимое ТСО:
видеопроектор,
экран.
Рекомендации к проведению урока.
1. Изучение темы начинается с презентации.
2. Закрепление:
а)Фронтальный опрос о видах моделей данных и характеристика реляционной модели (запись, поле, имя поля и типы данных).
б) учащиеся выполняют небольшую работу.
Практическая работа №1.
База данных. Виды моделей данных.
Цель:
проверка уровня знаний по теме, развитие умения структурировать информацию.Задание №1
Преобразовать приведенную ниже информацию к табличному виду, определив имя таблицы и назначение каждого поля (т.е. тип поля):
Оля, Петя, 13, пение, 14, баскетбол, Вася, Катя, 13, хоккей, баскетбол, футбол, 15, 11, Коля, 11, танцы, Сережа.
Задание №2
Таблица базы данных «Пациент» содержит поля: фамилия, имя, отчество, дата рождения, номер участка, адрес, наличие хронических заболеваний, дата последнего посещения врача. Определить тип каждого поля. Имя поля Тип фамилия текстовый
Имя поля. |
Тип. |
фамилия |
текстовый |
Задание №3
Дана иерархическая структура БД «Ученик» (см. рис1.).
1. Преобразовать данную структуру к табличному виду.
2. Описать структуру созданной таблицы.
3. Определить первичный ключ таблицы.
Примечание.
Первичным ключом таблицы называется уникальное поле, записи которого не повторяются. Таким образом, по ключу можно выбрать именно данную запись.
Практическая работа №2
«Создание простой базы данных»
Цель:
научиться в СУБД Access создавать базы данных, а также просматривать их и редактировать с помощью формы.Задание №1
Создать таблицу БД (описать ее структуру и ввести данные)Задание №2
Создать форму на основе таблицы и ввести данные.
Последовательность выполнения работы.
Задание №1
Шаг 1. Запустите СУБД Access [Пуск – Программы – Microsoft Office - Microsoft Office Access ].
Шаг 2. В окне Область задач выберите Создать файл – Новая база данных, откроется окно сохранения файла (так как одной из функцией СУБД является сохранение целостности БД, то перед ее созданием она сохраняется).
Шаг 3. Сохраните файл БД под ващим именем в папке класса, откроется основное окно вашей БД. Начнем создавать БД с таблицей, так как она является основным объектом в БД.
Шаг 4. В окне вашей БД выберите объект Таблицы и Создание таблицы в режиме конструктора Откроется окно конструктора таблицы, в котором описывается ее структура
Шаг 5. В режиме конструктура опишите структуру вашей таблицы.(по записям в тетради).
Шаг 6. После описания структуры таблицы БД, закройте окно Конструктора, при этом:
• Сохраните таблицу и укажите ее имя;
• Согласитесь на автоматическое создание ключевого поля.
Шаг 7. Откройте таблицу для заполнения (через основное окно БД) и введите 2-3 записи
Примечание.
Поле Код с типом данных Счетчик является ключевым полем для таблицы и будет содержать порядковые номера записей. Если при введении данных возникают затруднения, тогда надо проверить выбор типа данных. Для этого надо перейти в режим конструктора [ Вид - Конструктор], внести изменения и вернуться в режим таблицы для дальнейшей работы [ Вид – Режим таблицы].
Задание №2
Шаг 1. В основном окне БД выберите объект Форма и Создание формы с помощью мастера.
Шаг 2. Запустится мастер создания форм, для которого надо указать необходимые параметры:
• Выбрать поля для формы (знак>>-все поля), нажать кнопку Далее;
• Выбрать внешний вид формы (в один столбец), нажать кнопку Далее;
• Выбрать стиль оформление, нажать кнопку Далее;
• Указать имя формы (по умолчанию присваивается название таблицы), нажать кнопку Готово.
Шаг 3. Откроется окно созданной формы, просмотрите введенные данные, используя кнопки перехода по записям.
Шаг 4. Заполните вашу БД, используя режим формы.
Шаг 5. Покажите свою работу учителю.
Заключение.
Таким образом целью этих практических работ является не только проверка уровня знаний, но и умение структуировать информацию.
Презентацию к уроку Вы можете просмотреть здесь. (Презентация - 46Кб)
Работы детей: