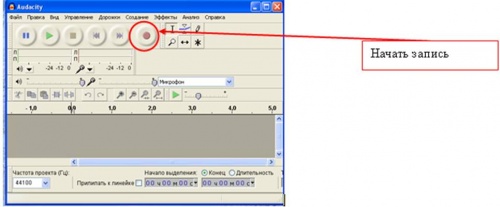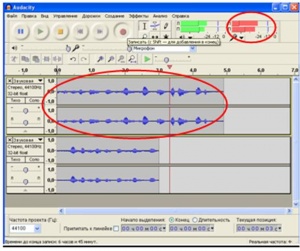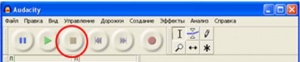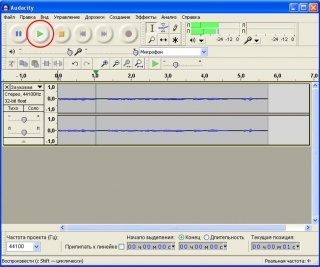Создание аудиофайлов с использованием звукового редактора Audacity
| Строка 37: | Строка 37: | ||
Для прослушивния полученной записи на панели инструментов используйте '''ВОСПРОИЗВЕСТИ.''' | Для прослушивния полученной записи на панели инструментов используйте '''ВОСПРОИЗВЕСТИ.''' | ||
| − | [[Изображение:Audacity-4.jpg| | + | [[Изображение:Audacity-4.jpg|320px]] |
==Сохранение записанного звукового файла== | ==Сохранение записанного звукового файла== | ||
Версия 11:30, 23 декабря 2009
Одним из широко используемых мультимедийных средств является звук. Фактически, каждый пользователь персонального компьютера, регулярно использует этот инструмент для воспроизведения аудиозаписей. В недалеком прошлом технология подготовки этих записей была доступна только профессионалам, однако с развитием вычислительной техники в 80-х и 90-х годах XX века ситуация резко изменилась, в связи с появлением относительно простых программных продуктов, позволяющих записывать и редактировать звук.
Примером программы для записи и редактирования аудиофайлов является программа Audacity. Использование Audacity видится актуальным в связи с переходом к использованию свободного программного обеспечения под управлением операционной системы LINUX (хотя и под операционной системой Windows эта программа тоже устанавливается). Audacity является свободно распространяемым кроссплатформенным программным продуктом,который в одинаковой степени ориентирован на работу как с одним, так и с несколькими файлами.
Начало работы
Если на вашем компьютере установлена операционная система Windows, то необходимо установить на свой компьютер программу Audacity и LAME, кодировщик в MP3.
- Скачать программу Audacity
- Скачать LAME, кодировщик в MP3, который обеспечивает экспорт в MP3 из Audacity.
Запись звукового файла
Audacity может записывать звук извне с микрофона.Для этого необходимо:
- подключить микрофон к компьютеру,
- открыть программу звукового редактора Audacity,
- начать запись, нажав на кнопку ЗАПИСАТЬ (см. рис).
Если на звуковой дорожке появляются отражение звуковых волн (рис. ниже), то выполняется запись аудиофайла.
По окончании записи ОБЯЗАТЕЛЬНО нажать кнопку ОСТАНОВИТЬ на панели инструментов программы.
Прослушивание записанного звукового файла
Для прослушивния полученной записи на панели инструментов используйте ВОСПРОИЗВЕСТИ.
Сохранение записанного звукового файла
Дополнительная информация по редактору Audacity
- Сайт звукового редактора Audacity (на русском языке)
- Материал из Википедии
- Материал из Letopisi.Ru
- О программе для редактирования аудио файлов wav mp3
- Пособие для работы с редактором Audacity (на русском языке, очень подробное) «ПО для обработки и монтажа аудио-записей Audacity». Авторы В.А. Горюнов, А.Н. Стась. Москва, 2008.
- Страница загрузки программы и дополнений для Audacity
- Учебник по работе с Audacity на русском языке