Редактирование статей
Материал из ТолВИКИ
(Различия между версиями)
| Строка 3: | Строка 3: | ||
'''Выделите нужное слово или сочетание слов, кликните на кнопку, произойдёт следующее действие:''' | '''Выделите нужное слово или сочетание слов, кликните на кнопку, произойдёт следующее действие:''' | ||
| − | # [[Изображение:Button bold.png]] - Выделит фрагмент " | + | # [[Изображение:Button bold.png]] - Выделит фрагмент "жигным шрифтом". Например: '''жирным'''. |
# [[Изображение:Button italic.png]] - Выделит фрагмент "курсивом"'. Например: ''курсивом''. | # [[Изображение:Button italic.png]] - Выделит фрагмент "курсивом"'. Например: ''курсивом''. | ||
# [[Изображение:Button link.png]] - Создаcт внутреннюю ссылку на <nowiki>[[выделенный фрагмент]]</nowiki>. Выделенный фрагмент - это название статьи, которая хранится в ТолВики. Например,'''<nowiki> [[Заполнение личной странички участника]] </nowiki>''' - [[Заполнение личной странички участника]]. | # [[Изображение:Button link.png]] - Создаcт внутреннюю ссылку на <nowiki>[[выделенный фрагмент]]</nowiki>. Выделенный фрагмент - это название статьи, которая хранится в ТолВики. Например,'''<nowiki> [[Заполнение личной странички участника]] </nowiki>''' - [[Заполнение личной странички участника]]. | ||
| Строка 20: | Строка 20: | ||
== Правила оформления текста == | == Правила оформления текста == | ||
| − | *Абзацы отделяйте друг от друга пустой строкой (нажать два раза '''Enter''' в конце строки). | + | *Абзацы отделяйте друг от друга пустой строкой (нажать два!!! раза '''Enter''' в конце строки). |
*Если в начале абзаца стоит один или несколько пробелов, то этот фрагмент будет отображаться одной длинной строкой в синей пунктирной рамочке. Удалить лишние пробелы можно в режиме '''«Править»'''. | *Если в начале абзаца стоит один или несколько пробелов, то этот фрагмент будет отображаться одной длинной строкой в синей пунктирной рамочке. Удалить лишние пробелы можно в режиме '''«Править»'''. | ||
*Для формировании нумерованного списка нужно вначале каждого пункта добавить знак #. | *Для формировании нумерованного списка нужно вначале каждого пункта добавить знак #. | ||
Версия 06:47, 23 июля 2008
![]() (это рисунок, для выполнения надо перейти в режим редактирования статьи)
(это рисунок, для выполнения надо перейти в режим редактирования статьи)
Выделите нужное слово или сочетание слов, кликните на кнопку, произойдёт следующее действие:
-
 - Выделит фрагмент "жигным шрифтом". Например: жирным.
- Выделит фрагмент "жигным шрифтом". Например: жирным.
-
 - Выделит фрагмент "курсивом"'. Например: курсивом.
- Выделит фрагмент "курсивом"'. Например: курсивом.
-
 - Создаcт внутреннюю ссылку на [[выделенный фрагмент]]. Выделенный фрагмент - это название статьи, которая хранится в ТолВики. Например, [[Заполнение личной странички участника]] - Заполнение личной странички участника.
- Создаcт внутреннюю ссылку на [[выделенный фрагмент]]. Выделенный фрагмент - это название статьи, которая хранится в ТолВики. Например, [[Заполнение личной странички участника]] - Заполнение личной странички участника.
- Если выделенный фрагмент не совпадает с названием статьи, необходимо внутри скобок указать правильное имя статьи - [[Название статьи|видимый текст]] - [[Заполнение личной странички участника|заполните личную страничку]] - заполните личную страничку.
-
 - Создаст внешнюю ссылку на выделенный фрагмент. Например: [http://ru.wikipedia.org/wiki/Заглавная_страница ВикипедиЯ] - ВикипедиЯ.
- Создаст внешнюю ссылку на выделенный фрагмент. Например: [http://ru.wikipedia.org/wiki/Заглавная_страница ВикипедиЯ] - ВикипедиЯ.
- Ссылку можно вставлять и без оформления скобками, виден будет адрес ссылки - http://ru.wikipedia.org/wiki/Заглавная_страница - http://ru.wikipedia.org/wiki/Заглавная_страница
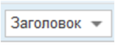 - Вставит заголовок второго уровня. Выделить текст на отдельной строке и окружить его знаками =. Каждый знак добавляет еще один уровень.
- Вставит заголовок второго уровня. Выделить текст на отдельной строке и окружить его знаками =. Каждый знак добавляет еще один уровень.
- ===== Это заголовок 5-го уровня. =====
-
 - Вставка изображения. Вставить изображение можно из уже существующей базы данных, либо загруженного вами файла. Например: [[Изображение:Umniki.jpg]].
- Вставка изображения. Вставить изображение можно из уже существующей базы данных, либо загруженного вами файла. Например: [[Изображение:Umniki.jpg]].
-
 - Вставка медиафайла. Вставить файл можно из уже существующей базы данных, либо загруженного вами файла. Например: [[Медиа:Umniki.ppt]].
- Вставка медиафайла. Вставить файл можно из уже существующей базы данных, либо загруженного вами файла. Например: [[Медиа:Umniki.ppt]].
- Файл:Button math.png - Значок вставки математической формулы. Например: <math>Вставляйте сюда формулу</math>.
-
 - Значок отмены Вики-разметки. Например - (<nowiki>Вставляйте сюда неотформатированный текст</nowiki>).
- Значок отмены Вики-разметки. Например - (<nowiki>Вставляйте сюда неотформатированный текст</nowiki>).
-
 - Значок личной подписи (имя при регистрации) и момента времени - стоит использовать только на страницах "Обсуждение". Например - -- ~~~~.
- Значок личной подписи (имя при регистрации) и момента времени - стоит использовать только на страницах "Обсуждение". Например - -- ~~~~.
- После записи страницы выглядит так: -- Маша Петрова 18:16, 29 апреля 2007 (MSD).
- Файл:Button hr.png - Горизонтальная черта. Например: ----
Правила оформления текста
- Абзацы отделяйте друг от друга пустой строкой (нажать два!!! раза Enter в конце строки).
- Если в начале абзаца стоит один или несколько пробелов, то этот фрагмент будет отображаться одной длинной строкой в синей пунктирной рамочке. Удалить лишние пробелы можно в режиме «Править».
- Для формировании нумерованного списка нужно вначале каждого пункта добавить знак #.
- Для формировании ненумерованного списка нужно вначале каждого пункта добавить знак *.
- Комбинации ** или *# позволяют создавать вложенные списки.
- Просмотреть текст перед окончательной его записью можно, нажав кнопку «Предварительный просмотр» внизу окна редактирования.
- Изменения фиксируются только в случае, если была нажата кнопка «Записать страницу», расположенную внизу окна редактирования.
- Для создания заголовка первого, второго, третьего и т.д. уровней достаточно в режиме правки текста добавить к тексту заголовка по одному знаку «=» в начале и в конце фразы. Каждый следующий знак «=» увеличивает уровень заголовка. При условии, что текст не вмещается в экранную страницу, заголовки автоматически отображаются в оглавлении страницы. Можно поставить оглавление в любом месте страницы, добавив __TOC__ или отказаться от него совсем __NOTOC__.
