Редактирование статей
Материал из ТолВИКИ
Версия от 16:37, 20 августа 2012; Марина Низенькова (обсуждение | вклад)
![]() (это рисунок, для выполнения надо перейти в режим редактирования статьи)
(это рисунок, для выполнения надо перейти в режим редактирования статьи)
Выделите нужное слово или сочетание слов, кликните на кнопку, произойдёт следующее действие:
Меню Викитекст
-
 - Выделит фрагмент "жирным шрифтом". Например: жирным.
- Выделит фрагмент "жирным шрифтом". Например: жирным.
-
 - Выделит фрагмент "курсивом"'. Например: курсивом.
- Выделит фрагмент "курсивом"'. Например: курсивом.
-
 - Вставка изображения. Вставить изображение можно из уже существующей базы данных, либо загруженного вами файла. Например: [[Изображение:Umniki.jpg]].
- Вставка изображения. Вставить изображение можно из уже существующей базы данных, либо загруженного вами файла. Например: [[Изображение:Umniki.jpg]].
-
 - Значок личной подписи (имя при регистрации) и момента времени - стоит использовать только на страницах "Обсуждение". После записи страницы выглядит так: -- Маша Петрова 18:16, 29 апреля 2007 (MSD).
- Значок личной подписи (имя при регистрации) и момента времени - стоит использовать только на страницах "Обсуждение". После записи страницы выглядит так: -- Маша Петрова 18:16, 29 апреля 2007 (MSD).
-
 - Создаcт ссылку на выделенный фрагмент. Различают внутреннюю и внешнюю ссылку.
- Создаcт ссылку на выделенный фрагмент. Различают внутреннюю и внешнюю ссылку.
- Внутренняя ссылка создается на название статьи, которая хранится в ТолВики. Например, [[Заполнение личной странички участника]] - Заполнение личной странички участника.Если выделенный фрагмент не совпадает с названием статьи, необходимо внутри скобок указать правильное имя статьи - [[Название статьи|видимый текст]] - [[Заполнение личной странички участника|заполните личную страничку]] - заполните личную страничку.
- Внешняя ссылка создается на любой интернет-ресурс. Например: [http://ru.wikipedia.org/wiki/Заглавная_страница Википедия] - ВикипедиЯ. Ссылку можно вставлять и без оформления скобками, виден будет адрес ссылки - http://ru.wikipedia.org/wiki/Заглавная_страница - http://ru.wikipedia.org/wiki/Заглавная_страница
 - Вставка сноски. После слова необходимо установить курсор и кликнуть по кнопке, а затем напечатать текст сноски.
- Вставка сноски. После слова необходимо установить курсор и кликнуть по кнопке, а затем напечатать текст сноски.
Меню Дополнительно
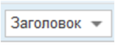 - Вставит заголовок второго уровня. Выделить текст на отдельной строке и окружить его знаками =. Каждый знак добавляет еще один уровень.
- Вставит заголовок второго уровня. Выделить текст на отдельной строке и окружить его знаками =. Каждый знак добавляет еще один уровень.
- ===== Это заголовок 5-го уровня. =====
 - Вставка маркированного списка.
- Вставка маркированного списка.
 - Вставка нумерованного списка.
- Вставка нумерованного списка.
 - Вставка отступа (красная строка).
- Вставка отступа (красная строка).
-
 - Вставка медиафайла. Вставить файл можно из уже существующей базы данных, либо загруженного вами файла. Например: [[Медиа:Umniki.ppt]].
- Вставка медиафайла. Вставить файл можно из уже существующей базы данных, либо загруженного вами файла. Например: [[Медиа:Umniki.ppt]].
-
 - Вставка таблицы.
- Вставка таблицы.
-
 - Изменение размера шрифта (А+ - увеличение, А- - уменьшение).
- Изменение размера шрифта (А+ - увеличение, А- - уменьшение).
-
 - Вставка надстрочного или подстрочного символа. Например: х2, х2
- Вставка надстрочного или подстрочного символа. Например: х2, х2
-
 - Значок отмены Вики-разметки. Например - (<nowiki>Вставляйте сюда неотформатированный текст</nowiki>).
- Значок отмены Вики-разметки. Например - (<nowiki>Вставляйте сюда неотформатированный текст</nowiki>).
-
 - Вставка абзаца.
- Вставка абзаца.
-
 - Вставка перенаправлений.
- Вставка перенаправлений.
Правила оформления текста
- Абзацы создавайте с помощью кнопки
 .
.
- Если в начале абзаца стоит один или несколько пробелов, то этот фрагмент будет отображаться одной длинной строкой в синей пунктирной рамочке. Удалить лишние пробелы можно в режиме «Править».
- Перед публикацией страницы рекомендуется просмотреть, кликнув кнопку «Предварительный просмотр» внизу окна редактирования.
- Изменения фиксируются только в случае, если была нажата кнопка «Записать страницу», расположенная внизу окна редактирования.
- В статье при использовании заголовков различных уровней автоматически формируется оглавление. Можно поставить оглавление в любом месте страницы, добавив __TOC__ или отказаться от него совсем __NOTOC__.
