Дистанционный методический семинар ДООМ
Уважаемые участники семинара, никаких отдельных заявок и приветствий оргкомитету или участникам семинара присылать не нужно. Мы по умолчанию считаем, что в семинаре участвуют все учителя, чьи команды принимают участие в ДООМ.
Как стать Участником семинара
I. Руководители команд (локальные координаторы) должны зарегистрироваться в ТолВики под своим реальным именем (если Вы не регистрировались под реальным именем ранее в Конкурсе Визиток). Для этого нужно:
- В верхнем правом углу любой страницы нажать ссылку Представиться системе.
- На вопрос "Вы ещё не зарегистрировались?" кликнуть Создать учётную запись.
- В появившихся формах введите Имя участника – то имя, под которым вы будете отображаться на сайте (желательно в формате - Фамилия Имя), пароль - сочетание знаков, которое необходимо для каждого последующего входа в систему.
- Заполните также поле Ваше настоящее имя. Это будет способствовать комфортному общению и сделает более удобной работу участников.
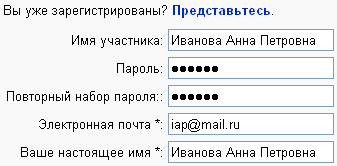
Рис. 1.
- Затем нажмите Зарегистрировать нового участника.
- Заполните (не обязательно) Личную страницу участника методического семинара (см. пример Васильева Александра).
II. Создать статью Семинар ДООМ YYY (где YYY название (тема) статьи). Для этого:
- Введите в окно Поиск в левой части экрана на странице ТолВики имя статьи, которую Вы хотите написать и нажмите кнопку Перейти. Внимание, название статьи обязательно должно начинаться со слов «Семинар ДООМ». Если такая статья уже есть, то система предложит Вам ее для чтения и правки (если это не Ваша статья, измените название статьи, создаваемой Вами, и повторите действия начиная с п. II.).
- Если такой статьи еще нет, то появится ссылка Создать страницу, окрашенная в красный цвет.
- Нажав ссылку, Вы окажитесь в окне редактирования будущей статьи. В верхней части окна редактирования будет надпись с названием вашей статьи: Редактирование:Название статьи. Внимание, Ваша статья уже названа, и поэтому не нужно еще раз писать название внутри статьи.
- В окне редактирования поместите Вашу статью. Внимание, в начале статьи, под ее названием, обязательно укажите автора и Идентификационный номер команды. (Если Личная страница участника, полученная при регистрации, была Вами заполнена, сделайте на нее ссылку с имени автора (например, [[Участник:Васильева Александра]]), а с Личной страницы участника ссылку на статью (т.е. на Личной странице, поместить запись [[Семинар ДООМ YYY]], где YYY – название (тема) статьи)).
- Нажмите кнопку Предварительный просмотр. Экран будет поделён на два окна. В одном окне отображается текст в том виде, как он будет выглядеть на сайте, а второе окно – это окно редактирования. Вносите изменения во втором окне, нажимая периодически кнопку Предварительный просмотр, в первом - отслеживайте внесённые правки.
- Обязательно', в конце статьи, следует указать в двойных квадратных скобках (через двоеточие, без пробелов) одну или несколько категорий, в которых разместится Ваша статья. Например, '.
- Статья будет считаться незаконченной, если в ней отсутствуют внутренние и внешние ссылки.
- Нажмите кнопку Записать страницу.
- Для перехода в режим правки нажмите вверху вкладку «Править».
III. Разместите на сайте проекта ДООМ в разделе «Дистанционный методический семинар» внутреннюю ссылку на свою статью в следующем формате: ФИО автора, (Идентификационный номер команды), название статьи (если Вы являетесь автором нескольких статей, просто перечислите их). Для этого нужно:
- Нажать на ссылку [править] в разделе "Участники семинара".
Рис. 2.
- Записать ФИО автора, затем название статьи в двойных квадратных скобках (например, Васильева Александра Сергеевна, 777, [[Семинар ДООМ YYY]]).
- Нажать Записать страницу.
- Если название статьи будет красного цвета, значит, Вы сделали что-то не правильно. Проверьте себя, внесите исправления и повторите попытку.
Не забывайте представляться при работе в ТолВики. Для этого:
- В правом верхнем углу экрана выбрать ссылку Представиться системе.
- В окнах "Ваше имя участника" и "Ваш пароль" ввести логин и пароль, выбранные при регистрации.
- Щелкнуть по кнопке "Представиться системе".
Участники семинара
- ...
- ...
- ...
