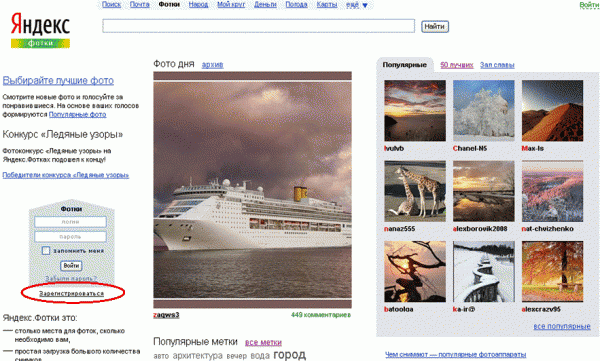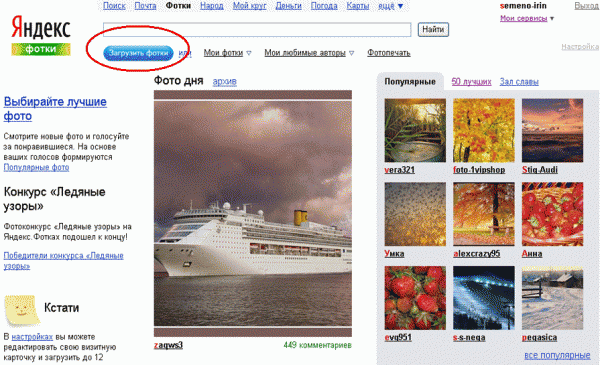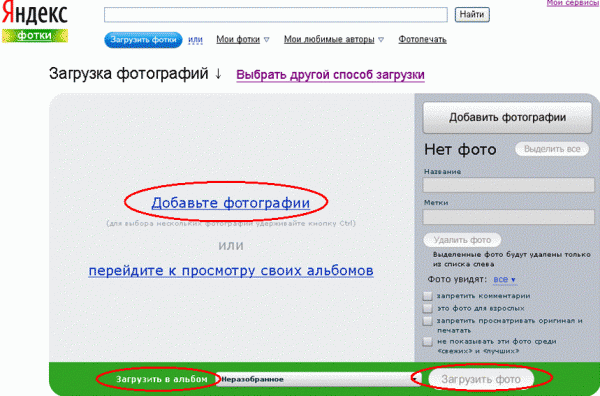Работа с фотосервисом Яндекс фото
Инструкция по работе с фотосервисом Яндекс фото (СКАЧАТЬ 276 Kb)
Инструкция по работе с фотосервисом Яндекс фото, размещенная на сервисе Scribd (СМОТРЕТЬ)
Перед началом работы подготовьте фотографии, которые вы хотите разместить в сети Интернет. Перед закачкой можно оптимизировать фотографии (если вы размещаете не оптимизированные изображения, то помните о стоимости трафика и времени загрузки)
Для работы с сервисом необходимо пройти регистрацию на данном фотосервисе (незарегистрированные пользователи не могут размещать свои фото материалы). Если вы уже используете почтовый ящик Яндекса, зайдите в сервис «Яндекс. Фотки» под тем логином и паролем, которые используете в почте и можете начать работу с загрузки фото.
Регистрация:
- Откройте фотосервис http://fotki.yandex.ru/
- Пройдите регистрацию. Для этого воспользуйтесь ссылкой Зарегистрироваться
- Заполните предложенные регистрационные формы (пройдя два шага регистрации)
- После окончания регистрации появится надпись Регистрация успешно завершена
- В этом же окне кликните по ссылке Начать пользоваться Фотками
- После этого откроется окно Пользовательское соглашение службы Яндекс.Фотки. Нажмите на кнопку Я согласен.
- После прохождения регистрации можно начинать загрузку фотографий
- Помните, что ваши регистрационные данные (логин и пароль) теперь доступны для входа во все службы Яндекса
Загрузка фотографий на сервис:
- Для загрузки фотографий нажмите на кнопку Загрузить фотки
- В открывшемся окне раскройте список Загрузить в альбом и кликните по гиперссылке Создать альбом
- В открывшемся окне введите Название альбома; Описание альбома (необязательно); Пароль (необязательно) и нажмите кнопку Ok
- Для размещения фотографий в альбом кликните по гиперссылке Добавьте фотографии
- Выберите нужные фото и нажмите кнопку Открыть
- Затем нажмите кнопку Загрузить фото
- После загрузки фото на экране появится надпись Ваши фотографии загружены
- В этом же окне кликните по ссылке Перейдите к просмотру своих альбомов
- Выберите свой альбом и в адресной строке скопируйте адрес альбома (для дальнейшего размещения ссылки на сайтах или пересылки по электронной почте)
Редактирование альбома:
- После того как откроется ваш альбом необходимо отредактировать фото, находящиеся в нем
- Для этого кликните по любой фотографии вашего альбома и выберите команду Редактировать
- У каждой фотографии можно изменить: цвет, насыщенность, яркость, контраст, повернуть фото или кадрировать его. Добавить название фото, его метку и описание.
- После изменения фото нажмите на кнопку Сохранить
- Чтобы вернуться к альбому кликните по ссылке Из альбома
- Каждый размещенный вами альбом можно:
- Редактировать
- Просматривать в виде слайд-шоу
- Получать код для вставки в блог
- Просматривать фото из альбома на карте.
- Удалять
Работа с персональной страницей:
- По желанию настройте внешний вид своей персональной страницы. Для этого кликните по ссылке Настройка
- После открытия добавьте свои данные на персональной странице и нажмите кнопку Сохранить.
Другие фотосервисы:
- Flamber - http://flamber.ru/
- Яндекс фотки - http://fotki.yandex.ru/
- Fotodia - http://fotodia.ru/
- Flickr - http://Flickr.com/