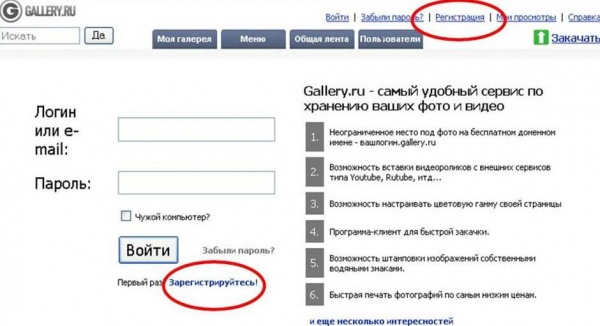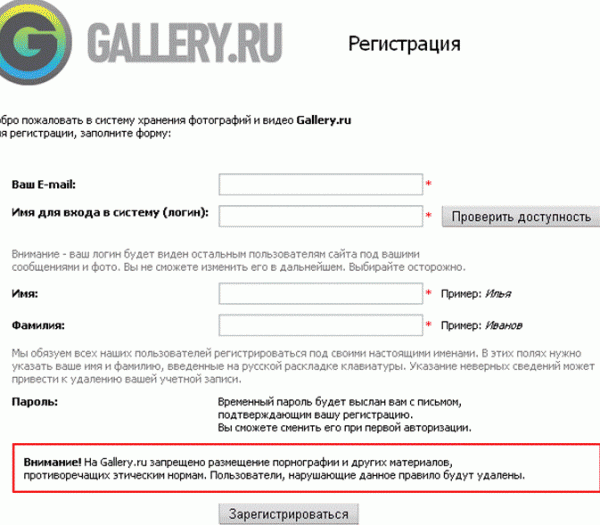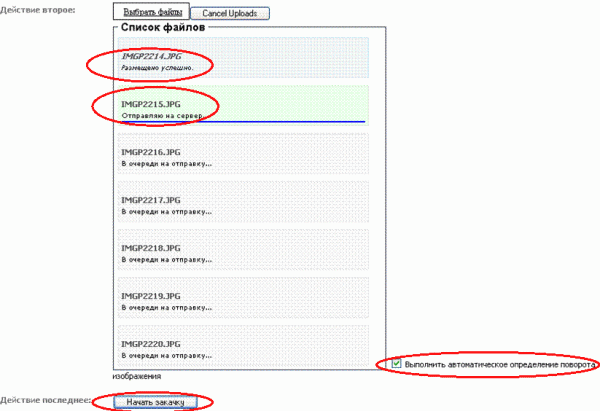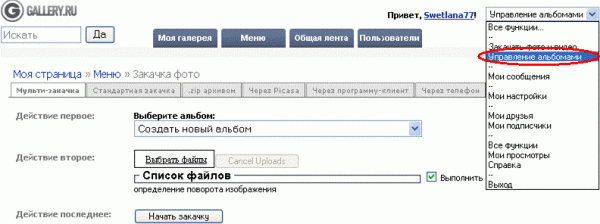Работа с фотосервисом GALLERY.RU
| (не показаны 10 промежуточных версий 2 участников) | |||
| Строка 1: | Строка 1: | ||
<font color="#000099" size="2" face="Verdana, Helvetica"> | <font color="#000099" size="2" face="Verdana, Helvetica"> | ||
| + | |||
| + | Инструкция по работе с фотосервисом GALLERY.RU [[Медиа:IT 6 GALLERY.RU.doc|'''(СКАЧАТЬ 424 Kb)''']] | ||
| + | |||
| + | Инструкция по работе с фотосервисом GALLERY.RU, размещенная на сервисе Scribd [http://www.scribd.com/doc/11515096/It-6-Galleryru '''(СМОТРЕТЬ)'''] | ||
| + | |||
Перед началом работы подготовьте фотографии, которые вы хотите разместить в сети Интернет. | Перед началом работы подготовьте фотографии, которые вы хотите разместить в сети Интернет. | ||
Перед закачкой можно оптимизировать фотографии '''''(если вы размещаете не оптимизированные изображения, то помните о стоимости трафика и времени загрузки).''''' | Перед закачкой можно оптимизировать фотографии '''''(если вы размещаете не оптимизированные изображения, то помните о стоимости трафика и времени загрузки).''''' | ||
| Строка 10: | Строка 15: | ||
* Пройдите регистрацию. Для этого воспользуйтесь ссылкой '''''Регистрация''''' или '''''Зарегистрируйтесь''''' | * Пройдите регистрацию. Для этого воспользуйтесь ссылкой '''''Регистрация''''' или '''''Зарегистрируйтесь''''' | ||
| − | [[Изображение:G 11.jpg| | + | |
| + | [[Изображение:G 11.jpg|600px]]<br> | ||
| Строка 16: | Строка 22: | ||
| − | [[Изображение:Gallery 2.gif| | + | [[Изображение:Gallery 2.gif|600px]]<br> |
| Строка 33: | Строка 39: | ||
| − | [[Изображение:Gallery | + | [[Изображение:Gallery 6 1.gif|600px]]<br> |
| Строка 44: | Строка 50: | ||
'''''Действие третье:''''' Нажмите на кнопку Начать закачку и ждите окончания отправки фото на сервер (при правильной загрузке фото появляется надпись Размещено успешно). | '''''Действие третье:''''' Нажмите на кнопку Начать закачку и ждите окончания отправки фото на сервер (при правильной загрузке фото появляется надпись Размещено успешно). | ||
| + | |||
| + | |||
| + | [[Изображение:Gallery 4 1.gif|600px]]<br> | ||
| + | |||
'''Редактирование альбома''' | '''Редактирование альбома''' | ||
* После закачки фото, находясь в этом же окне, раскройте список '''''Все функции''''' и кликните по ссылке '''''Управление альбомами'''''. Вам откроется страница '''''Личная панель управления фото.''''' | * После закачки фото, находясь в этом же окне, раскройте список '''''Все функции''''' и кликните по ссылке '''''Управление альбомами'''''. Вам откроется страница '''''Личная панель управления фото.''''' | ||
| + | |||
| + | |||
| + | [[Изображение:Gallery 5 1.gif|600px]]<br> | ||
| + | |||
| + | |||
* На этой странице вы можете '''''просмотреть и скопировать адрес созданного альбома''''' (для дальнейшего размещения ссылки на сайтах или пересылки по электронной почте) | * На этой странице вы можете '''''просмотреть и скопировать адрес созданного альбома''''' (для дальнейшего размещения ссылки на сайтах или пересылки по электронной почте) | ||
* Откройте альбом, кликнув по ссылке альбома. Откроются все фото находящиеся в альбоме. | * Откройте альбом, кликнув по ссылке альбома. Откроются все фото находящиеся в альбоме. | ||
| Строка 56: | Строка 71: | ||
'''Работа с персональной страницей:''' | '''Работа с персональной страницей:''' | ||
| − | * По желанию установите свое фото на личной странице (кликнув по ссылке'''Установить''') и настройте внешний вид своей персональной страницы (раскройте список '''''Все функции''''' и кликните по ссылке '''''Мои настройки''''') | + | * По желанию установите свое фото на личной странице (кликнув по ссылке'''Установить''') и настройте внешний вид своей персональной страницы (раскройте список '''''Все функции''''' и кликните по ссылке '''''Мои настройки''''') |
| − | + | ||
| − | + | ||
| − | + | ||
| − | + | ||
| − | + | ||
| − | + | ||
| − | + | ||
| + | '''Другие фотосервисы:''' | ||
| + | |||
| + | * Flamber - http://flamber.ru/ | ||
| + | * Яндекс фотки - http://fotki.yandex.ru/ | ||
| + | * Fotodia - http://fotodia.ru/ | ||
| + | * Flickr - http://Flickr.com/ | ||
| + | <br> | ||
| − | [[Категория:Сервисы | + | [[Категория:Сервисы Web 2.0]] |
Текущая версия на 09:22, 10 сентября 2009
Инструкция по работе с фотосервисом GALLERY.RU (СКАЧАТЬ 424 Kb)
Инструкция по работе с фотосервисом GALLERY.RU, размещенная на сервисе Scribd (СМОТРЕТЬ)
Перед началом работы подготовьте фотографии, которые вы хотите разместить в сети Интернет. Перед закачкой можно оптимизировать фотографии (если вы размещаете не оптимизированные изображения, то помните о стоимости трафика и времени загрузки).
Для регистрации необходимо иметь уникальный адрес электронной почты.
Регистрация:
- Откройте сайт фотосервиса http://gallery.ru/
- Пройдите регистрацию. Для этого воспользуйтесь ссылкой Регистрация или Зарегистрируйтесь
- Заполните предложенную регистрационную форму.
- После окончания регистрации на адрес указанной вами электронной почты вам будет выслан временный пароль
Подтверждение регистрации:
- Получите письмо. Подтвердите вашу регистрацию, кликнув по предложенной в письме ссылке
- Для начала работы представьтесь системе, используя свой логин и пароль
- При первой авторизации вам будет предложено сменить высланный вам временный пароль. Вы можете сделать это, если считаете нужным.
Загрузка фотографий на сервис:
- После авторизации вы попадете на личную страницу сервиса GALLERY.RU
- Для загрузки фотографий кликните по кнопке Закачать и выберите тип закачки – Стандартная закачка.
- При необходимости вы можете выбрать другие варианты закачки (мульти-закачка, стандартная закачка, zip-архивом, через Picasa, через программу клиент, через телефон).
- После этого выполните следующие действия:
Действие первое: Выберите альбом (если вы создаете альбом в первый раз, то в списке выберите команду Создать новый альбом). Для альбома укажите: название, категорию и доступ.
Действие второе: Кликните по кнопке выбрать файлы и в открывшемся окне отметьте необходимые фото для закачки. Поставьте галочку Выполнить автоматическое определение поворота
Действие третье: Нажмите на кнопку Начать закачку и ждите окончания отправки фото на сервер (при правильной загрузке фото появляется надпись Размещено успешно).
Редактирование альбома
- После закачки фото, находясь в этом же окне, раскройте список Все функции и кликните по ссылке Управление альбомами. Вам откроется страница Личная панель управления фото.
- На этой странице вы можете просмотреть и скопировать адрес созданного альбома (для дальнейшего размещения ссылки на сайтах или пересылки по электронной почте)
- Откройте альбом, кликнув по ссылке альбома. Откроются все фото находящиеся в альбоме.
- Выберите нужное вам фото. При необходимости примените к нему одну из команд: Открыть в новом окне; Сменить название и настройки; Повернуть; Передвинуть; Удалить.
- К любому созданному альбому можно применить настройки альбома или удалить этот альбом.
- Для перехода на личную страницу кликните по ссылке Обложка сайта
Работа с персональной страницей:
- По желанию установите свое фото на личной странице (кликнув по ссылкеУстановить) и настройте внешний вид своей персональной страницы (раскройте список Все функции и кликните по ссылке Мои настройки)
Другие фотосервисы:
- Flamber - http://flamber.ru/
- Яндекс фотки - http://fotki.yandex.ru/
- Fotodia - http://fotodia.ru/
- Flickr - http://Flickr.com/